Учебник по Fitswork
Введение
Fitsworkэто отличная бесплатная программа обработки изображений созданая для астрофото и имеет большие возможности, чтобы помочь с пост-обработки изображений с помощью программного обеспечения сложены такого как Deep Sky Stacker.
Она имеет большие возможности, как-то:
- Встроенная поддержка FITS and 32битных TIFF с плавающей точкой
- Арифметика с плавающей точкой
- Выравнивание фона
- Применение кривых
- Удаление шумов
Программа также очень хорошо работает под Linux с Wine
К сожалению, эта программа документирована частично и документированное большей частью на немецком языке.
Этот учебник служит для заполнения этого пробела.
Для показа шагов процесса я буду использовать изображения М81 и М82, полученные мнойв мае 2010 года.
Загрузка изображения
Это простейший и наиболее очевидный шаг. Просто используйте меню File->Open и здесь укажите необработанные изображения:
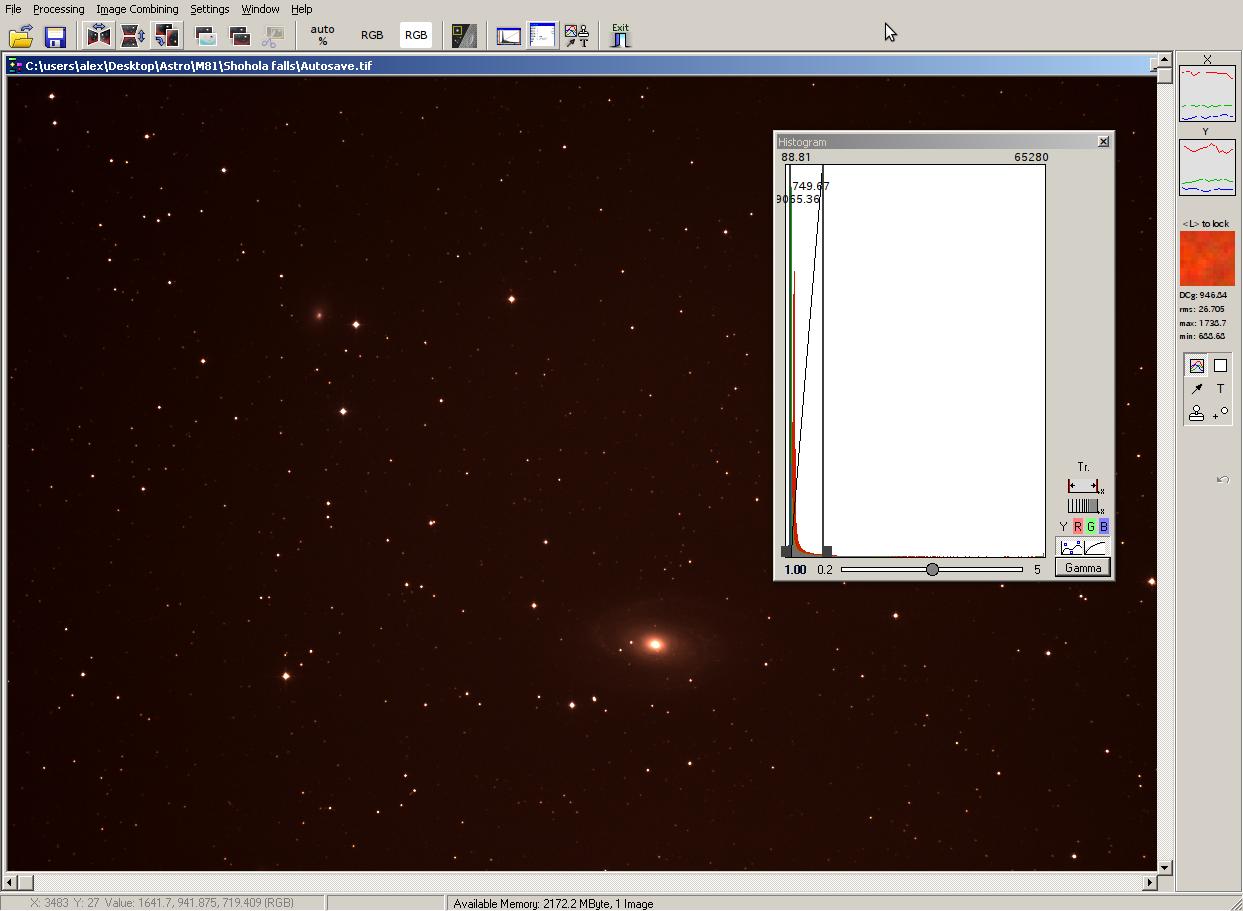
Применение кривых
Этот шаг может быть повторен несколько раз.
Что Вы делаете здесь:
Перетащите вертикальную линию вправо гистограммы настолько вправо пока эта кривая заполнит динамический диапазон, так далеко что значения гистограммы справа от линии станут нулевыми. Этот шаг очень важен и не очень очевиден. Если Вы пренебрежете сделать это - ваши звезды и ядра ваших объектов будет сожжены. Этот шаг сделает все очень темным.
-
Двиньте ползунок гаммы к значению где-то около3, это будет компенсировать затемнение изображения, которое произошло вшаге 1
-
Вы увидите картинку, как показано ниже. Не пытайтесь получить идеальное изображение в этом месте. Вам придется пройти черезнесколько итераций, пока не получите приличный снимок
После того, как вы удовлетворитесь результатом, нажмите правой кнопкой мыши нагистограмме и выберите "Apply the scaling to the Image Values"/"Применить масштабирование к параметрам изображения".Будет открыто новое окно с новым именем.
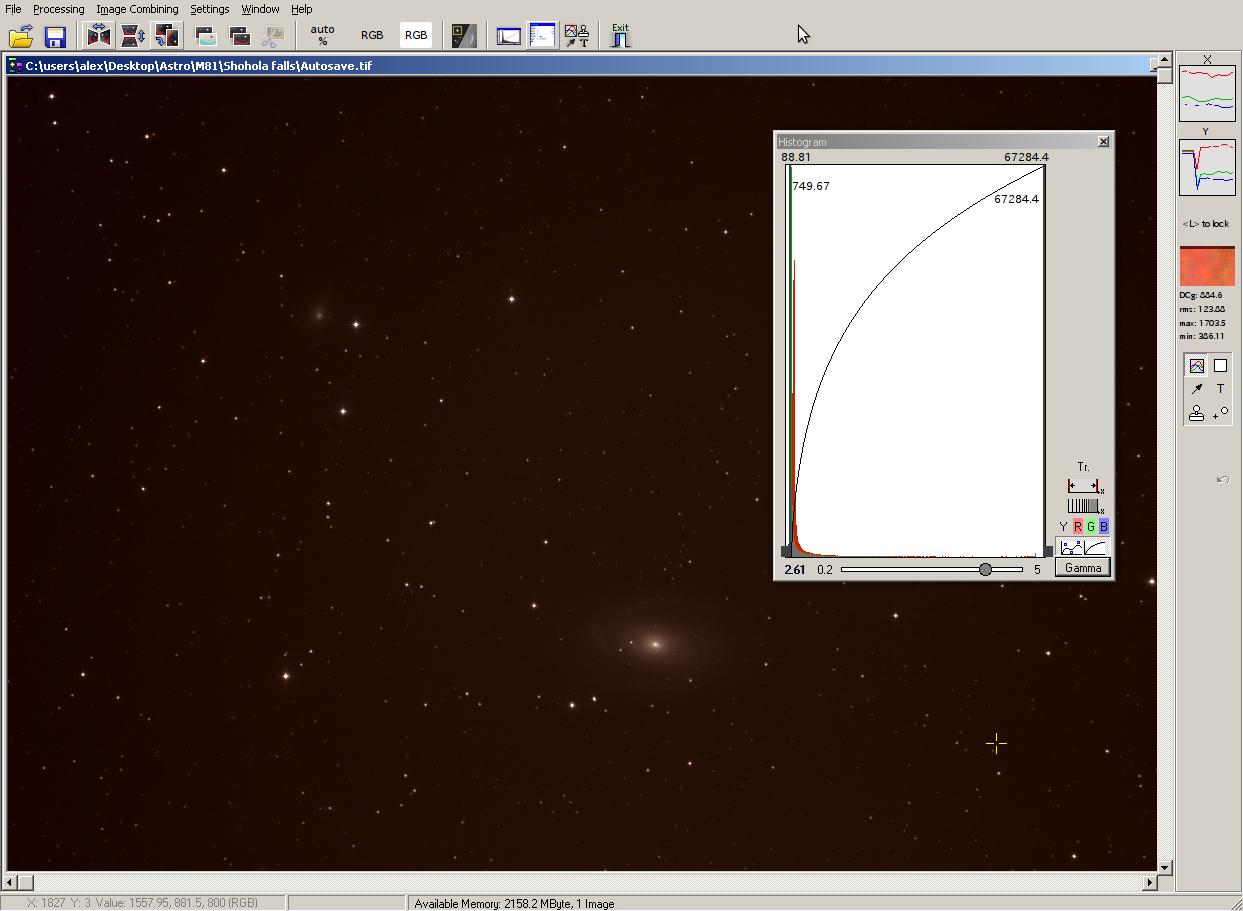
Цветовой баланс
Самый простой способ балансировки цвета это использовать специальный инструмент:
Щелкните правой кнопкой мыши на темном фоне вашего изображении и выберите "Область 15x15 как уровень черного" - "Area 15x15 as black level"
Щелкните правой кнопкой мыши на что-то светлое, которое должно бытьбелым и выберите "Область 15x15 как уровень черного» или «Пиксел какуровень белого" - "Area 15x15 as black level" или "Pixel as White level"
Здесь гамму можно сделать немного больше
После того, как вы удовлетворитесь результатом, нажмите правой кнопкой мыши нагистограмме и выберите "Apply the scaling to the Image Values"/"Применить масштабирование к параметрам изображения".Будет открыто новое окно с новым именем.
Здесь результат:
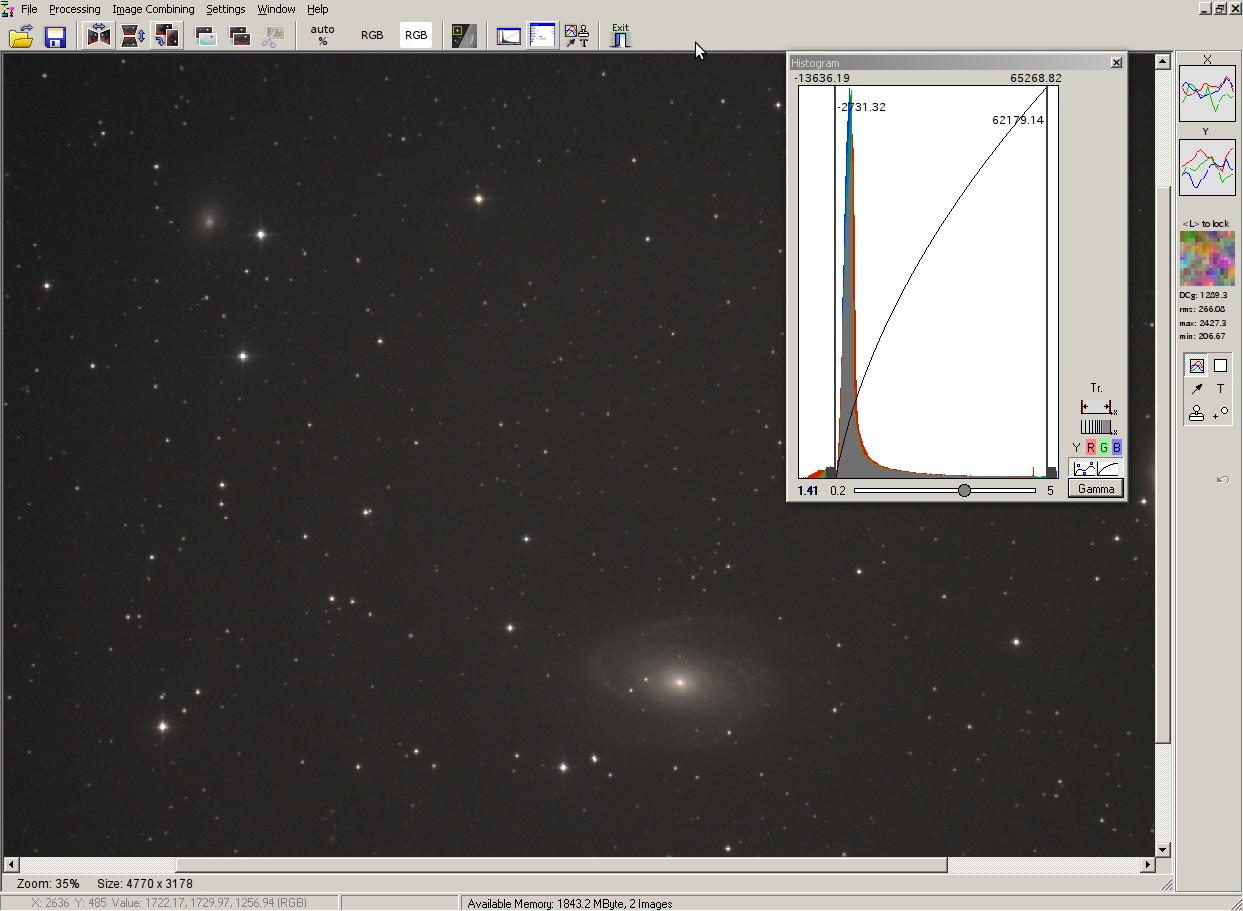
Выравнивание фона
Независимо от того насколько хорошо Вы получаете плоские изображения (флеты), Вы можете все еще иметь гадиент фона который вызван световым загрязнением.Fitswork имеет несколько путей удаления градиента. Если вы полагаетесь на везение - пробуйте Processing->Background Flatten->AutomaticFlatten for Nebula / Обработка->Выравнивание фона->Автоматическое выравнивание для туманностей. Я обычно использую этот методё:
Это очень важно в этом пункте, вырезать недодержанные границы изображения, в противном случае выравнивание фона даст плохие результаты. Нажмите правую кнопку мыши на левый верхнейугол нужного изображения и перетащите прямоугольник нижней правой частижелаемый образ, а затем нажмите на ножницы на панели инструментов:
- Перейти к Обработка / Processing->Выравнивание фона / Background Flatten-> Переменные выравнивания / Variable Flatten, установите Радиус сглаживания / Flatten Radius 50 и "Светлые области маски"/"Mark Bright Areas" таким образом, что ваши объекты становятся желтыми, как показано ниже. Если ваш объект не полностью покрыт, используйте левую кнопку мыши для выбора ваших объектов, которые Вы хотите закрыть маской.
Нажмите на кнопку "Рассчет". Это займет некоторое времяобработать изображение. Если Вам нравится результат, нажмите ОК, этосоздаст новое изображение. В противном случае продолжать пытаться различные настройки.
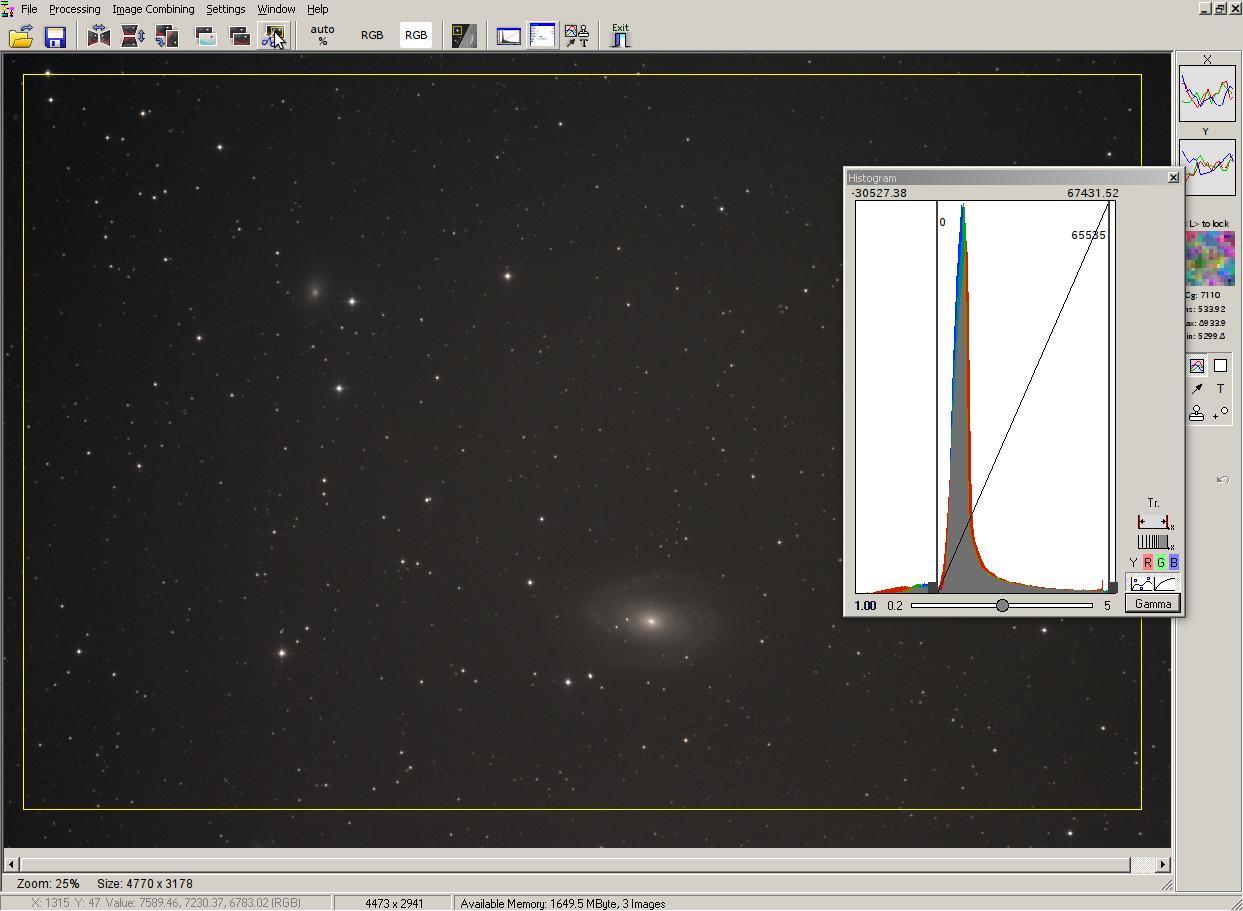
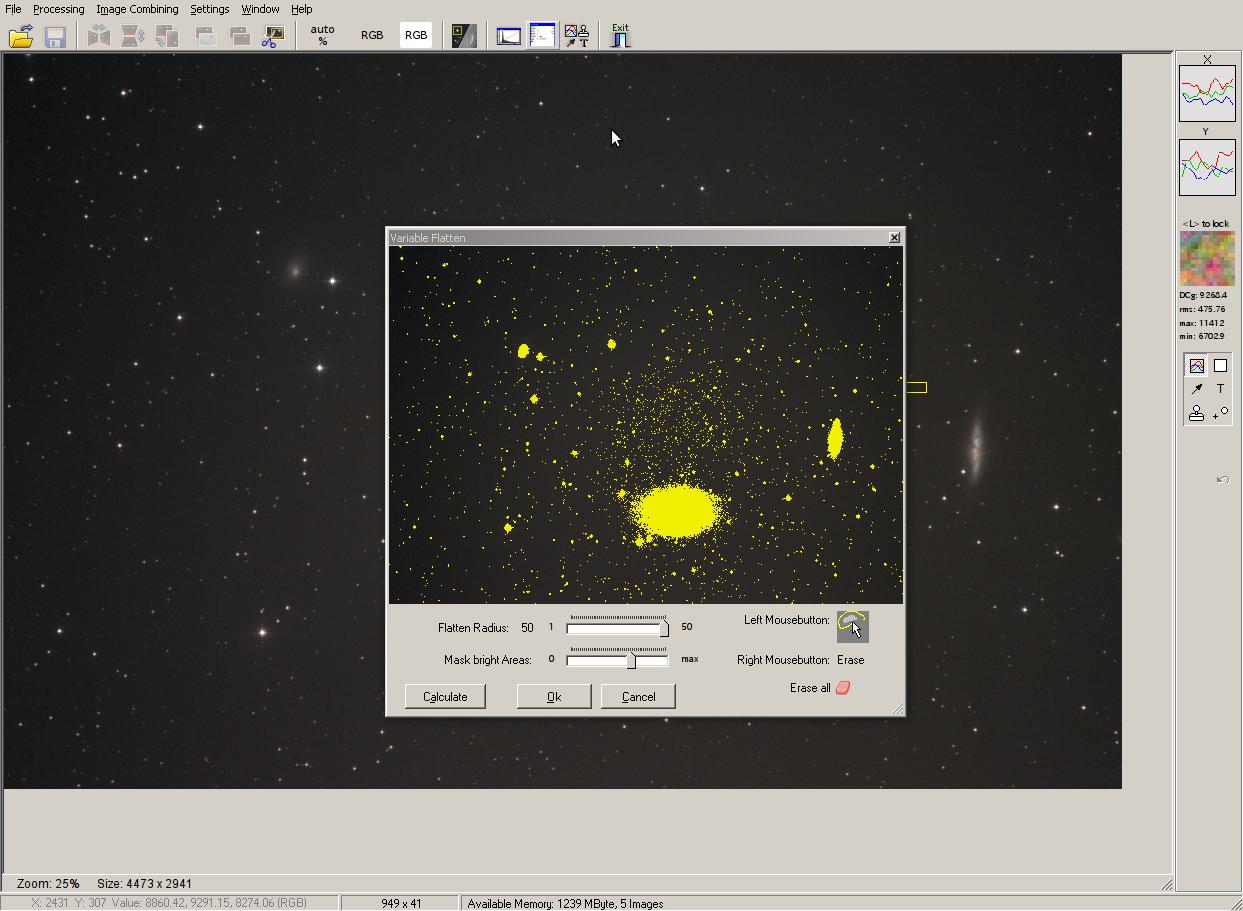
Удаление шума
В этот момент было бы хорошо немного очистить изображение. Перейти к Обработка/Processing->Фильтр размытия/Blur Filter->Фильтр шума/Noise Filter.
Затем выберите часть изображения для пробы, увеличьте эту область и попробуйте различные настройки с помощью кнопки Рассчет.После того, как Вы удовлетворены, щелкните правой кнопкой мыши внутри выделения, выбрать "УдалитьВыбор ", затем Рассчет. Это займет некоторое время, потому чтоэто будет обрабатывать все изображение. После того, как это будет сделано, нажмите на кнопку OK.
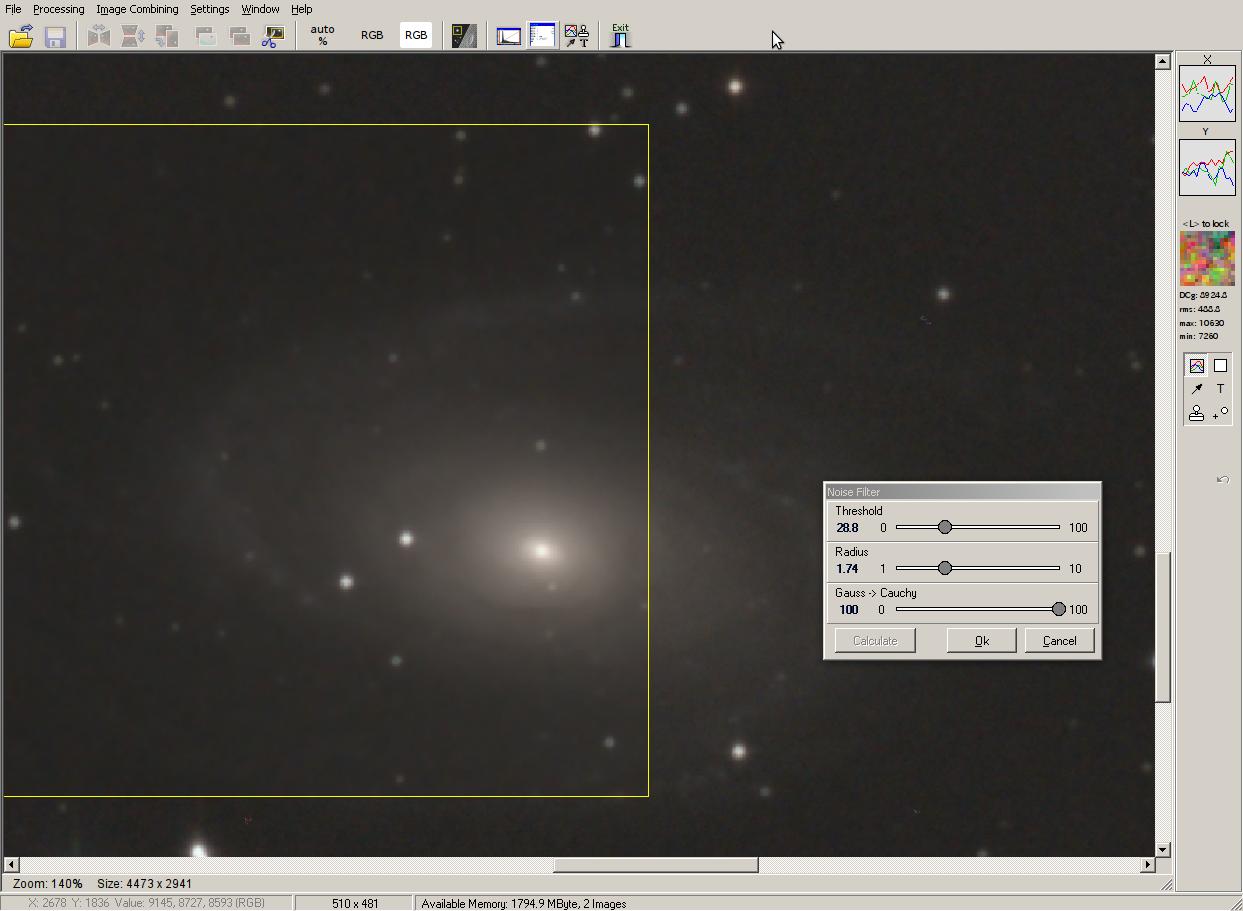
Тонкая настройка изображения
Вы должны узнать, как использовать элемент управления гистограммой,это очень мощный, но не очень очевидный. Очень приятной особенностью является"Точки" (вы можете получить их, нажав на "Гамма" несколько раз)которые позволят Вам создать кривую "S". Используйте перетаскиваемые точкина кривой чтобы получить S образную функцию передачи. Это позволит уменьшитьфон и сделать ядро галактик приятным:
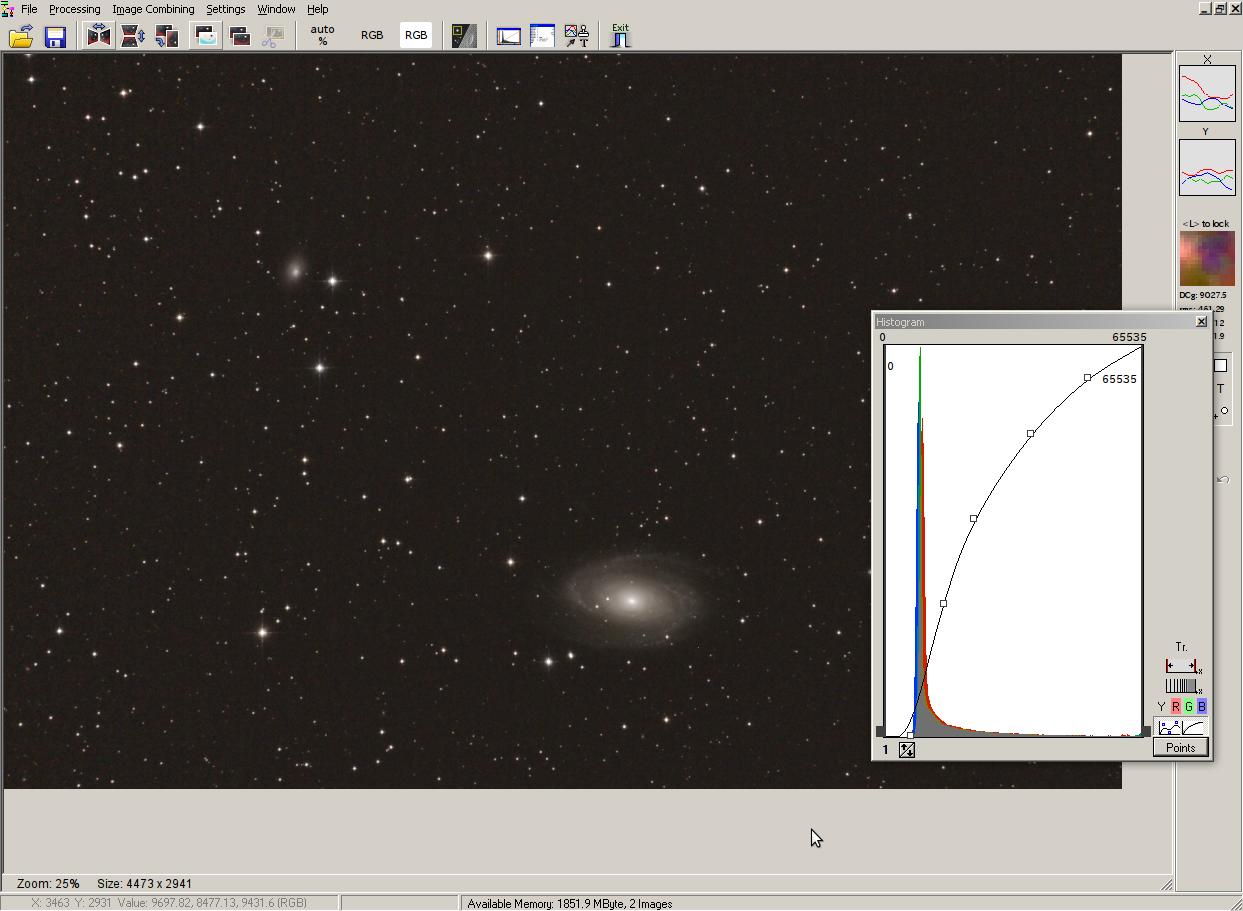
Теперь вы должны иметь требуемое изображение, если нет, Вы не можете сделать несколько циклов кривых, выравнивания, удаление шума. Конечно, вы должны остановиться, как только шум станет слишком высоким.
Сохранение изображения для публикации
Еще одна интересная особенность является возможность указать размеризображения при сохранении. Вы просто должны выбрать JPEG в качестве формата выходного изображения при сохранении и укажите желаемый размер файла.
Замечания
Периодически сохраняйте промежуточные результаты Файд/File->Сохранить как/Save as
Каждое изображение, созданное как результат любой операции занимает довольно много памяти, так что следите потребление памяти оченьвнимательно! Если подходите к пределы памяти, закройте некоторые из старых окон.
Используйте колесо мыши для увеличения-уменьшения изображения